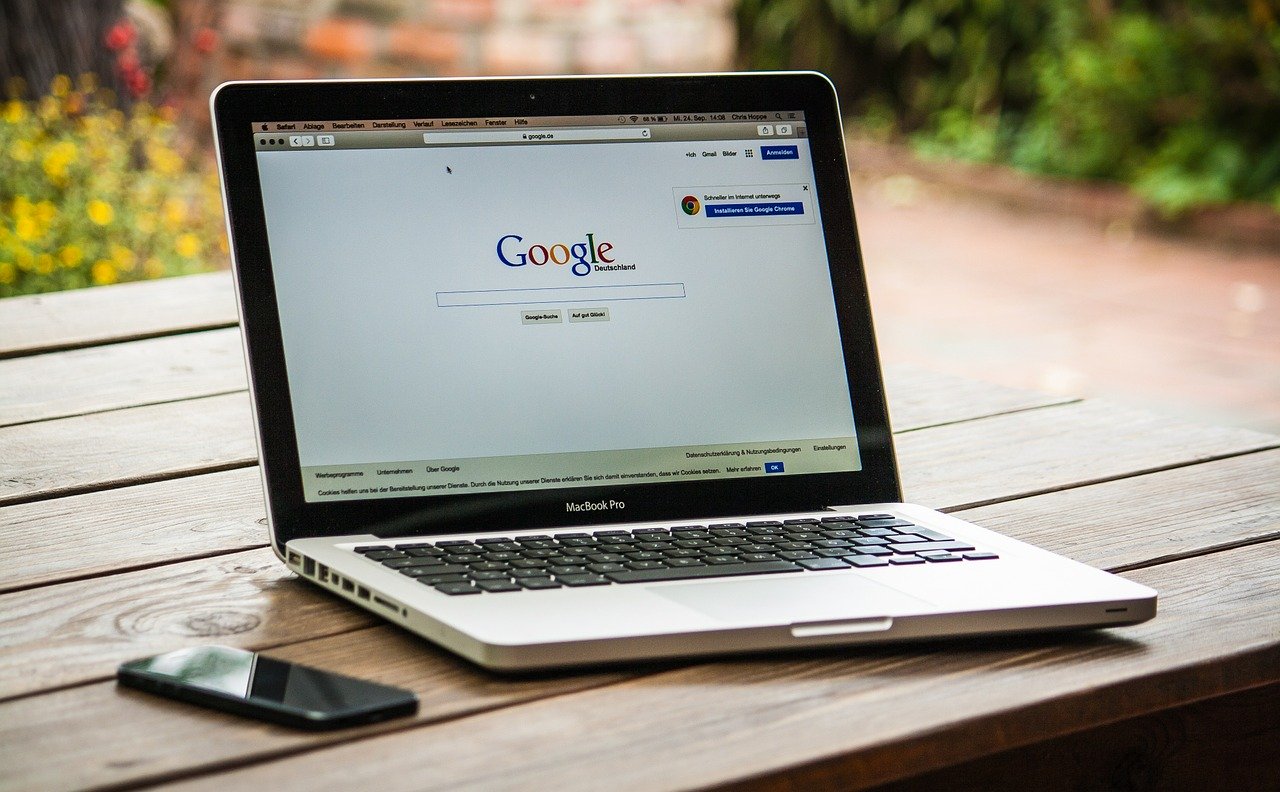377053 (CC0), Pixabay
Chrome 69辺りからアドレスバーに「www」や「m」などのサブドメイン名が表示されないようになり、サーバ管理をしている自分としてはホントにいらない機能なので強制的にサブドメイン名を表示するように設定していました。
URLがなにかおかしい……「Google Chrome 69」に加えられたある小さな変更が話題に
https://forest.watch.impress.co.jp/docs/serial/yajiuma/1142317.html
Chrome 69以降のアドレスバーにwwwを表示させる方法 - ブロギングライフ
https://www.blogging-life.com/display-full-url-in-chrome69-address-bar/
しかし、Chrome 79にバージョンアップしてから再びサブドメイン名が表示されないようになったのです。
「また、再度設定すればいいや」と軽く考えて再度同じ設定を施してみたのですが設定が反映されない